Jelastic Cloud is a cloud solution that combines the PaaS (Platform as a Service) model and the CaaS (Container as a Service) model. Jelastic Cloud is designed to enable DevOps to build complex infrastructures in just a few clicks, by using the web interface of Jelastic.
This tutorial shows all the necessary steps to create an instance of Apache Tomcat on the Jelastic Cloud, a web server used to manage applications based on Java technology.
Creating a new environment
Enter the Jelastic Cloud management panel and then press the "NEW ENVIRONMENT" button located at the top left.

The configuration tab of the new environment will be displayed.
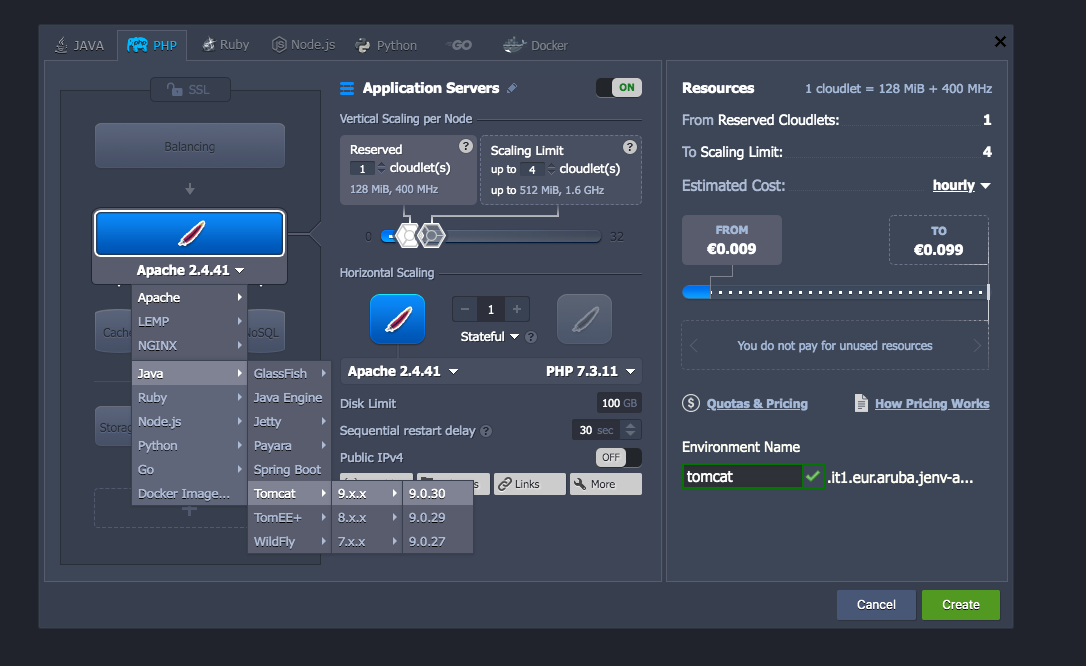
Select Tomcat and the version number to install to set the type of instance to create.
Please note: changing the version number to be used will later be possible.
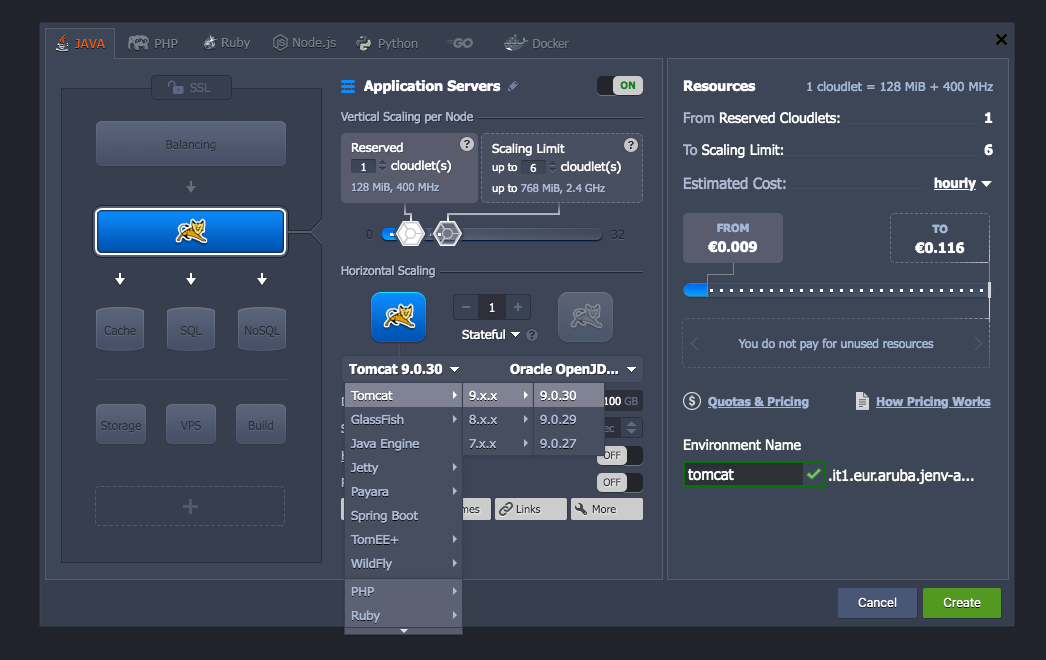
Specify the number of Cloudlets to reserve and the maximum number of Cloudlets to be used to increase the power of your web server.
Cloudlets are the micro instances on which container technology is based and can be selected directly within Jelastic. Each Cloudlet has 128 MB of RAM and 400 MHz of vCPU. By increasing the number of reserved Cloudlets the overall cost of the environment will rise.
Enter the disk space limit, enable or disable the public IP address according to your needs, and enter the name of the new environment, herecalled "tomcat".
After completing the installation of the Jelastic instance, press the "Open in Browser" button for the newly created instance:

At this point, the Apache Tomcat web page will be displayed. This confirms that the installation process was successful.
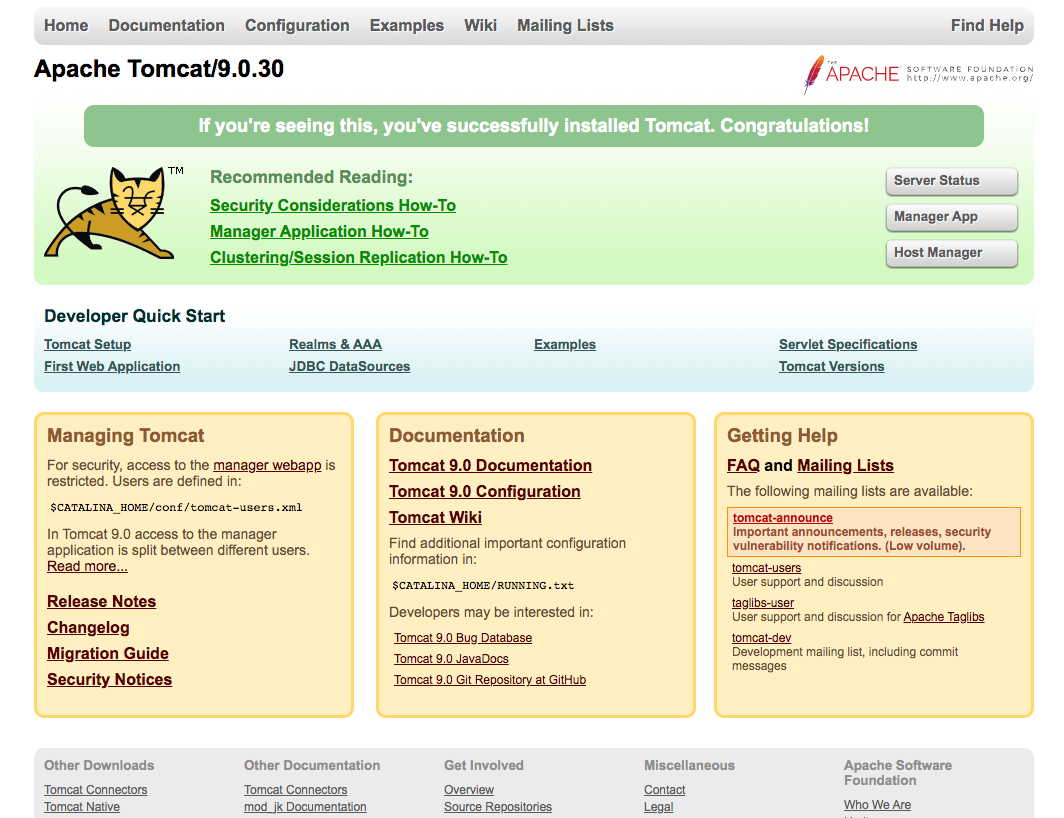
Deploying an application
To proceed with the installation of an existing application within the newly created instance, use the Deployment Manager by clicking on the "Upload" button.
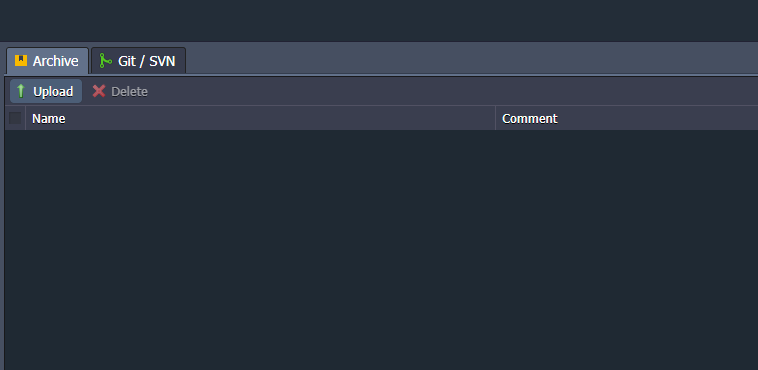
Select the compressed archive with all the sources of your application and confirm the upload.
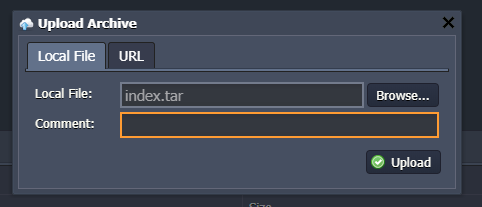
Once the upload is completed, use the "Deploy to" button to deploy the application within your environment.
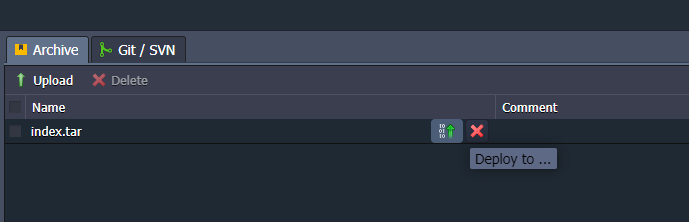
When the deployment is completed, view the result by clicking on the "Open in Browser" button.

Changing the version of Tomcat
As explained above, with Jelastic Cloud the version of Tomcat can be changed easily and with no loss of data or configurations.
To do so, click on "Redeploy Container".

Select the new version to be used and tick the "Keep volumes data" item to keep the data and settings of your instance.
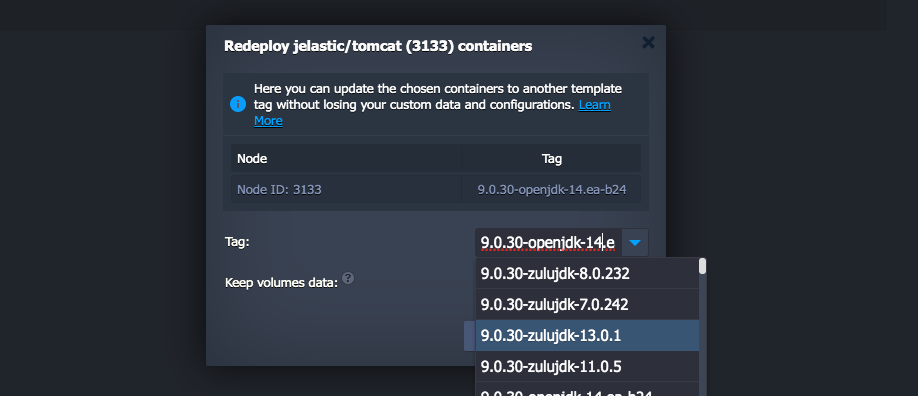
Finally, confirm your choice and wait for the container to redeploy.